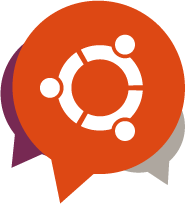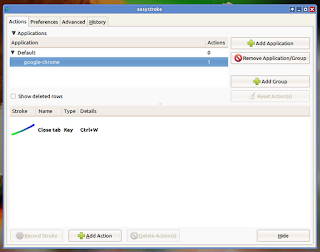Ubuntu 12.04 (Precise Pangolin) is ready for release in just few hours. Not to forget that this is an LTS release with the longest support cycle offered by Canonical till now.
After you are done with the installation, there would likely be a huge list of things you need to do to make your system up and running. Here is a list of the most important things that you need to do after a successful installation.
Install UpdatesJust because you 've installed the latest version of Ubuntu, it doesn’t mean that you have all the upgrades to the softwares that were bundled. Open the terminal and run the following
- $ sudo apt-get update && sudo apt-get upgrade
Install Additional (missing/required) drivers
If you are using any graphics/video card or sound card or wireless then you must install the appropriate drivers/softwares for that. Ubuntu 12.04 can automatically detect graphics card and a pop-up window may appear with the suggestion but you need to make sure that you’re installing the right driver for the device.
Also If you are using a broadcom Wirless device like me on your machine, you need to install the broadcom kernel resources to make your device work on Ubuntu.
- $ sudo apt-get install bcmwl-kernel-source
Install 'ubuntu-restricted-extras' The metapackage 'ubuntu-restricted-extras' contains nearly everything essential that you would otherwise need to find and install individually, as of now that is codecs, Flash plugin, Microsoft fonts and 'unrar'. Just run this command to install it
- $ sudo apt-get install ubuntu-restricted-extras
Install codecsYou will need this to play your mp3 and video files
- $ sudo apt-get install non-free-codecs libxine1-ffmpeg gxine mencoder totem-mozilla icedax tagtool easytag id3tool lame nautilus-script-audio-convert libmad0 mpg321 mpg123libjpeg-progs
Add Medibuntu repositories Medibuntu is a packaging project dedicated to distributing software that cannot be included in Ubuntu for various reasons, related to geographical variations in legislation Medibuntu regarding intellectual property, security and other issues. by adding Medibuntu repositories you will be able to install many softwares like Google-Earth , opera ,Win32codecs , Msfonts etc.,
- $ sudo -E wget --output-document=/etc/apt/sources.list.d/medibuntu.list http://www.medibuntu.org/sources.list.d/$(lsb_release -cs).list
- $ sudo apt-get --quiet update && sudo apt-get --yes --quiet --allow-unauthenticated install medibuntu-keyring && sudo apt-get --quiet update
to add
medibuntu packages to Ubuntu software center, you need to enter the following command
- $ sudo apt-get install app-install-data-medibuntu apport-hooks-medibuntu
libdvdcss2, to play encrypted DVDsTo play encrypted DVDs, the
libdvdcss2 package is essential.
libdvdcss is a simple library designed for accessing DVDs like a block device without having to bother about the decryption. You need Medibuntu repositories to install libdvdcss2
- $ sudo apt-get install libdvdcss2 && sudo /usr/share/doc/libdvdread4/./install-css.sh
Enabling Flash support on your browsersTo be able to watch some videos and see flash website in your browser (Firefox, Opera..), you need to install flash plugin,
- $ sudo apt-get install flashplugin-installer
Google Chrome comes with a bundled flash plugin installed, so if you only use Google chrome you may not need to install the flash plugin.
Install Java7First you need to remove
openjdk- $ sudo apt-get purge openjdk*
Now you can install Java7 by adding the following repository:
- $ sudo add-apt-repository ppa:eugenesan/java
- $ sudo apt-get install oracle-java7-installer
Install Ubuntu TweakUbuntu Tweak is a must have application for Ubuntu, it is an application to config Ubuntu easier for everyone. It provides many useful desktop and system options that the default desktop environment doesn’t provide.
- $ sudo add-apt-repository ppa:tualatrix/ppa
- $ sudo apt-get install ubuntu-tweak
Install MyUnityMyUnity is a must have configuration tool for Unity , to install enter the following commands
- $ sudo add-apt-repository ppa:myunity/ppa
- $ sudo apt-get install myunity
Install Gnome ShellNot a fan of unity, you can install Gnome-Shell in Ubuntu 12.04 from repository by using this simple command:
- $ sudo apt-get install gnome-shell
This will install the latest version of gnome 3.4 (but not all gnome 3.4 apps, like Evolution 3.4 etc, as these are not supported in Ubuntu 12.04 )
Install Gnome Classic desktopInstall the classic GNOME desktop by installing the gnome-panel package
- $ sudo apt-get install gnome-panel
Install gnome tweak toolSince Oneiric 11.10, the built-in, default Appearance dialog, while simple enough, doesn't present you with many options to tweak the themes, fonts, etc. Gnome Tweak Tool is what you need for this stuff.
- $ sudo apt-get install gnome-tweak-tool
Install gnome shell extensionsTo get most out of gnome shell you need to install some of the finest gnome shell extensions, to install the gnome shell extensions of your choice, open
https://extensions.gnome.org/ using firefox and you can install the extensions of your choice directly from the browser.
Install Faenza Icon themeUndoubtly the finest Icon theme for Ubuntu, you can download it using the following PPA
- $ sudo add-apt-repository ppa:tiheum/equinox
- $ sudo apt-get install faenza-icon-theme
Install Faience Icon theme This is yet another beautiful theme based on Faenza with redesigned Iconset, to install use the following commands
- $ sudo apt-add-repository ppa:suraia/ppa
- $ sudo apt-get install faience
Install KDE and XFCE desktopsIf you are not a fan of Unity or Gnome shell or want multiple desktop environments on your machine, then you can give a try installing KDE and XFCE
For KDE
- $ sudo apt-get install kde-standard
For XFCE
- $ sudo apt-get install xfce4
Install Synaptic Package ManagerIf you are a old user of Ubuntu and have nostalgia of using good old synaptic package manager, run the following command to install the synaptic package manager
- $ sudo apt-get install synaptic
Enable Global Menu for LibreOfficeBy default, Global Menu integration for LibreOffice is not enabled. That's because there are still some issue that might occur when using it. However, you can just try your luck with it and if doesn't work acceptably well, just disable it again. To enable it, just run:
- $ sudo apt-get install lo-menubar
And here is a Quicklist of some of the essential apps that you may want on your Ubuntu machine, you can either find it from Ubuntu software center or may need to get it from its respective websites (like Chrome, Skype etc.,)
- VLC
- GIMP
- Pidgin
- Chromium Browser
- Opera
- Google Chrome Browser
- Skype
- Banshee
- Wine
- Dropbox
- Adobe Acrobat reader
Also don't forget to make a search for your favorite apps and a quick tutorial on how to install these apps on
ubuntubuzz blog that we have updated you time to time.
Best of Luck for your new Install.